
Чудили ли сте се някога кои са тези бели думи под видеоклип в YouTube? Повечето от нас вероятно биха си помислили, че са субтитри.
Докато субтитрите се намират и в долната част на видео екрана, технически тези думи са това, което наричате затворени надписи.
За разлика от субтитрите, които служат като превод на език, затворените надписи служат като транскрипция на диалога.
И ако сте създател на съдържание, ще забележите, че с всеки видеоклип, който качвате, YouTube автоматично добавя към него файл със затворени надписи, когато е възможно.
Но тъй като генерираните надписи са достатъчно ниски по отношение на качеството, това не засяга SEO, както и разбирането.
Следователно можете да изберете да изтриете тези автоматично генерирани файлове с надписи и да добавите техните по-нови, по-точни версии.
И така, нека разберем как да добавим тези затворени надписи в текста по-долу.
Как да добавите затворени надписи към вашите видеоклипове в YouTube
Първо изберете „субтитри“ от лявата странична лента. Потърсете видеоклипа, който сте качили, и когато видите английския (автоматичен) език в списъка, щракнете върху „Дублиране и редактиране“. Щракнете върху „Присвояване на времена“, за да разделите текста на секции и да направите проверка на граматиката. Коригирайте позиционирането на текста, след което натиснете бутона за публикуване.
Но процесът на добавяне на затворени надписи зависи от това дали имате готов скрипт или дали кадрите са публикувани или още не.
Въпреки това, нека сега да копаем по-дълбоко и да прегледаме всеки случай много по-подробно.
Добавяне на субтитри към видеоклипове в YouTube: Как да запомните
Както споменахме по-рано, добавянето на надписи има значително влияние върху класирането на видеоклиповете ви и аудиторията, до която можете да достигнете.
Но за да направите това, ще трябва да научите как точно да добавяте тези желани затворени надписи.
Как да стигнете до страницата за редактор на надписи в Youtube
Когато качвате нов видеоклип в YouTube
Етап 1: Въведете всички описания и други необходими подробности за вашето видео в секцията Подробности. Уверете се, че в категорията за сертифициране на език и надписи сте избрали английски.
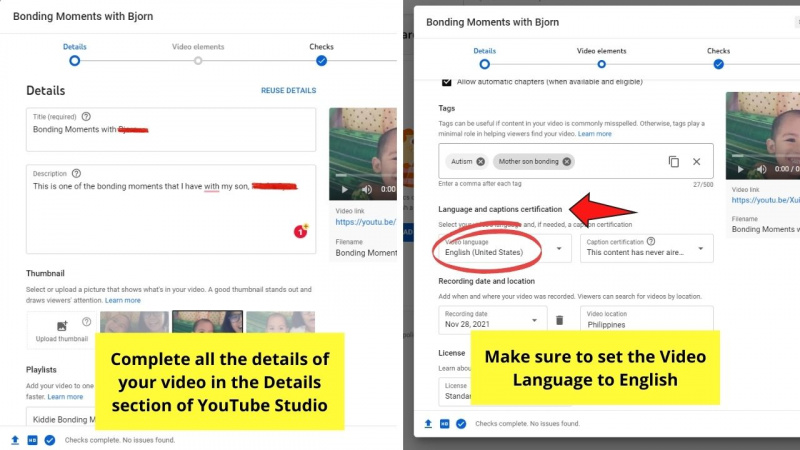
След като попълните секцията Детайли, отидете на секцията Видео елементи.
Стъпка 2: В секцията Видео елементи щракнете върху бутона Добавяне в опцията Добавяне на субтитри.

След това ще се окажете насочени към страницата на редактора на надписи.
Когато добавяте субтитри към публикуван видеоклип в YouTube
Етап 1: На началната страница на вашия акаунт в YouTube Creator отидете на раздела Субтитри в лявата част на екрана.

Стъпка 2: Изберете видеоклипа, към който искате да добавите затворени надписи, и се насочете към колоната Езици. Щракнете върху иконата v.

Стъпка 3: След като видите името на езика с думите автоматично написани до него в падащото меню, изберете бутона Дублиране и редактиране.

Тази стъпка автоматично ще ви отведе до страницата Редактор на надписи.
Какво да направите в страницата на редактора на надписи
Етап 1: В секцията Съдържание на вашето студио в YouTube изберете видеоклип, към който искате да добавите надписи, като кликнете върху него веднъж.
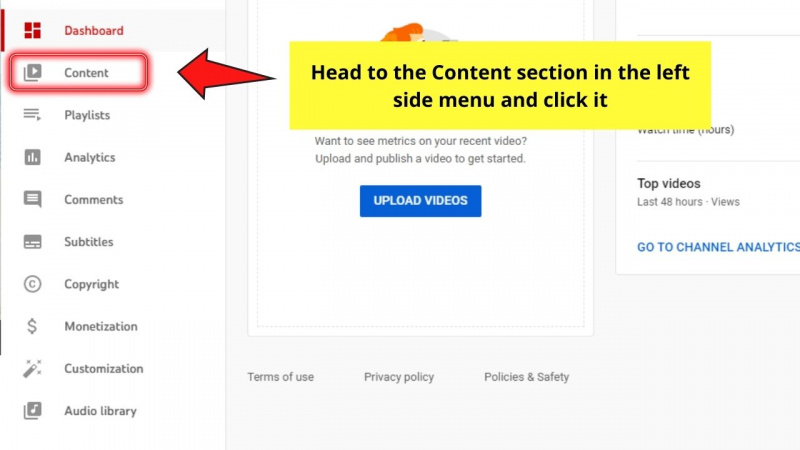
След това ще ви отведе до страницата с подробности за това видео.
Стъпка 2: На страницата с подробности отидете до категорията Субтитри и щракнете върху нея.

Стъпка 3: Ако този конкретен видеоклип вече има добавени предварително попълнени надписи, щракнете върху бутона Дублиране и редактиране.

Ако обаче към този материал няма добавени автоматични надписи, изберете бутона Добавяне.
Можете също да добавите конкретен език, различен от вашия роден, просто щракнете върху бутона Добавяне на език в категорията Субтитри.
След като сте на страницата Редактор на надписи, ще забележите, че има 3 опции за това как можете да добавите затворени надписи към видеоклипа си.

какъв хубав ден за наука
Качване на препис
Етап 1: На страницата Редактор на надписи изберете опцията Качване на файл.

Стъпка 2: Изберете какъв тип файл на субтитрите искате да импортирате в страницата на редактора: С синхронизиране или без време.
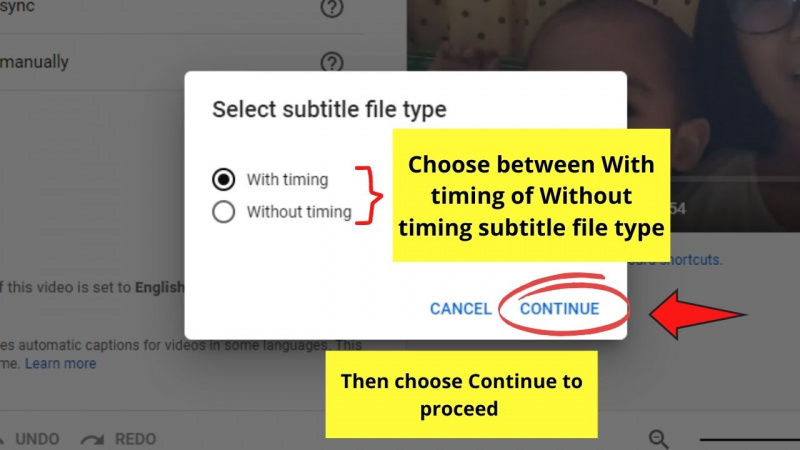
След като изберете типа на файла със субтитрите, щракнете върху бутона Продължи.
Стъпка 3: Това след това ще попълни страницата на редактора с текста от файла с препис, който сте качили.
Поставяне и синхронизиране на видео препис в инструмента за редактор
Етап 1: На страницата Редактор на надписи изберете опцията Автосинхронизиране.

Стъпка 2: Копирайте видео преписа от файла с документа, където сте го запазили, и го поставете в полето за редактиране на препис.

Тъй като това е опцията за автоматично синхронизиране, YouTube автоматично ще зададе времето за субтитри.
Стъпка 3: Насочете се към горния десен ъгъл на полето за редактиране на препис и щракнете върху бутона Добавяне на времена.

Тази стъпка ще настрои времето за надписи автоматично без никаква намеса от ваша страна.
Стъпка 4: Вече можете да продължите и да коригирате надписите си, преди да публикувате напълно видеоклипа.

Ако откриете липсващ текст, поставете нов надпис, като плъзнете крайната част на предишния надпис до правилната позиция на времевата линия.
Стъпка 5: От лявата страна на страницата на редактора щракнете върху иконата + след предишния блок с надписи, за да добавите друг ред с надписи.

След това кодирайте новия надпис в полето. След това ще видите новия надпис, добавен към синята секция със субтитри на времевата линия.

Ако има нужда да преоразмерите субтитрите, продължете и плъзнете надписа съответно.
Стъпка 6: Ако искате да премахнете надпис, задръжте курсора на мишката върху иконата на кошчето и щракнете върху нея.
Този ход автоматично ще изтрие този надпис.
Ръчно въвеждане на затворени надписи
Етап 1: На страницата Редактор на надписи изберете опцията Въведете ръчно.

Стъпка 2: Започнете да пишете надписите, докато гледате видеоклипа.

Щракнете върху бутона + Надпис, за да добавите още един ред с надписи. Можете също да задържите курсора на мишката в долния ляв ъгъл на полето за надписи и да щракнете върху иконата Добавяне на ред за надписи (изглежда като +).
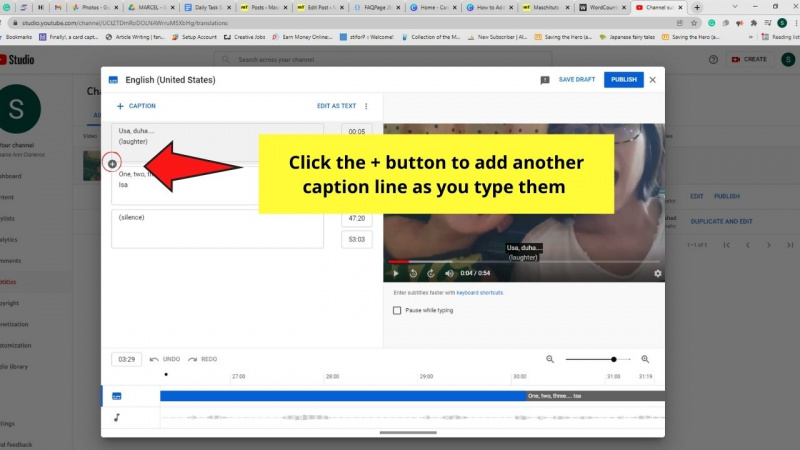
Стъпка 3: Задайте ръчно времето на надписите, като се насочите най-вдясно от реда за надписи.
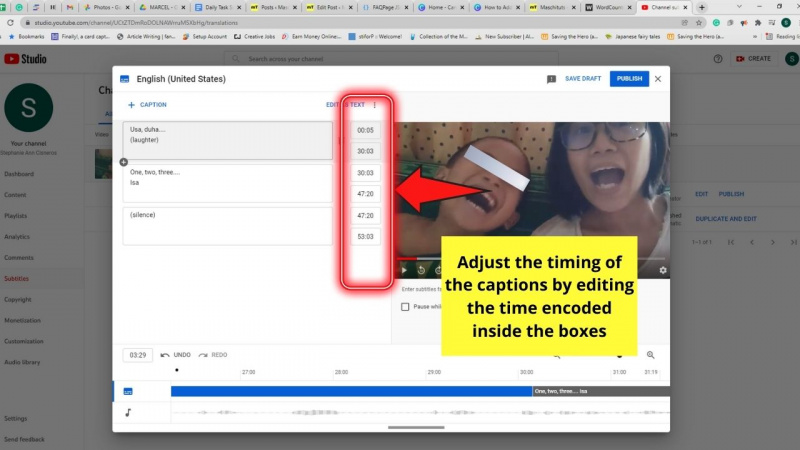
Стъпка 4: Изтрийте реда за надписи, като задържите курсора на мишката върху иконата за кошче, която се намира между полето за надписи и секцията за времена.

Повторете същите действия, докато завършите надписа на видеоклипа си в YouTube.
Ако искате да спестите време по време на стъпката за надпис, овладете клавишните комбинации.
Сред тези клавишни комбинации клавишната комбинация Shift + Space е най-полезна, тъй като ви позволява да поставите на пауза и да възобновите видеоклипа си, докато пишете надписите.
Стъпка 5: Синхронизирайте надписите си с видеоклипа, като щракнете и ги плъзнете по времевата линия, за да преместите позициите им.

Можете също да удължите или съкратите продължителността на надписа, като плъзнете края на надписа до желаната позиция.
Увеличавайте и намалявайте времевата линия, за да имате по-добър контрол върху процеса на надписване.
И след като успешно добавите затворените надписи, отидете до синия бутон Публикуване и щракнете върху него.

И точно така, успешно сте добавили затворени надписи към видеоклипа си.
Овладейте някоя от споменатите техники и сте на път да станете експерт по надписи.
Как да активирате функцията за автоматични субтитри във вашите видеоклипове в YouTube
Сега може би вече сте експерт по надписи, но не знаете кой бутон да щракнете, когато искате да активирате функцията за автоматични надписи на видеоклипа в YouTube, който гледате.
За повечето хора това не е проблем. Но тъй като местоположението на бутона не е непосредствено на нивото на очите, за някои може да им е трудно да го намерят.
И така, ето как можете да активирате автоматично генерираните затворени надписи, докато гледате видеоклипове в YouTube:
Етап 1: В долната дясна част на видеоклипа в YouTube, който гледате, щракнете върху белия бутон CC.

Даниел Франко срещу Хосе Харо
След като щракнете върху него, ще забележите, че YouTube мига автоматично генерираните от него надписи въз основа на видеоклипа.
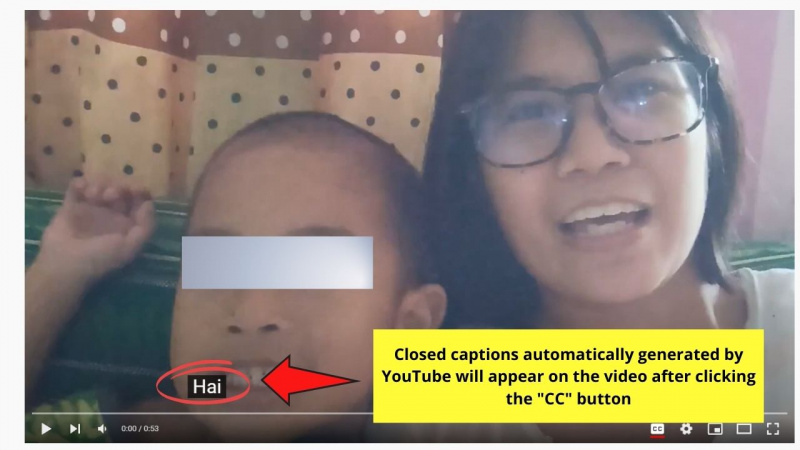
Стъпка 2: Ако сте добри с езика, използван за автоматично генерираните надписи, тогава не е нужно да правите нищо друго, освен да продължите да гледате кадрите.
Но ако генерираните автоматични надписи са на език, който не разбирате (например не на английски), все пак можете да го промените.
Просто щракнете върху бутона Настройки (този, който изглежда като икона на зъбно колело) до бутона CC.

Стъпка 3: В менюто Настройки щракнете върху бутона > от дясната страна на опцията Субтитри/CC.

След това изберете опцията Автоматичен превод в следващото меню, което се показва.

След това ще видите падащо меню, изброяващо различните езици, налични за затворените надписи. Продължете да превъртате, докато намерите езика, на който искате да бъдат преведени затворените надписи.

И точно така, вече сте активирали функцията за автоматични затворени надписи на видеоклипове в YouTube.

Често задавани въпроси за това как да добавите субтитри към вашите видеоклипове в YouTube
Можете ли да редактирате запазените си надписи на видеоклип, който вече е на живо във вашия канал в YouTube?
Въпреки че вече сте публикували видеоклипа, все още можете да редактирате надписите, които сте добавили. Просто щракнете върху бутона Редактиране, за да бъдете пренасочени обратно към страницата Редактор на надписи.
Как можете автоматично да добавяте затворени надписи към вашите кадри в YouTube?
В предишните версии на студиото на YouTube има бутон за автоматично надпис, който позволява на създателите на съдържание просто да щракнат върху него и да публикуват видеоклипа. Но с най-новата версия такава функция е премахната.
Трябва ли да плащам такса, за да мога да добавя надписи към видеоклиповете си в YouTube?
При добавяне на субтитри към вашите видеоклипове в YouTube не е необходимо да плащате никакви такси, тъй като те са напълно безплатни. Единственият път, когато ще трябва да платите, е ако решите да се възползвате от професионални услуги, които да направят частта с надписи вместо вас.
Точни ли са автоматичните затворени надписи?
Докато човекът във видеото говори ясно, генерираните автоматично затворени надписи са доста точни. Но все пак трябва да ги коригирате, за да забележите потенциални правописни и граматически грешки.