
Чувствате се задръстени с плановете си за определено корпоративно събитие?
Или просто искате вашият екип да изброи всички свои идеи за екипен проект, който изпращате до края на седмицата?
Независимо от причината, която имате, винаги можете да се върнете към използването на традиционната бяла дъска във вашата заседателна зала, за да изброите тези идеи.
Но въпреки че тези традиционни бели дъски са изящни, сега живеем в технологичен свят.
Следователно Canva пуска своята цифрова версия на бялата дъска чрез най-новия си инструмент – Whiteboard.
Но какво можем да очакваме от тези бели дъски? Как да ги използваме?
Всичко това и още ще научите, ако продължите да четете по-долу.
Как да използвате Canva Whiteboard
За да използвате Canva Whiteboard, въведете „Whiteboard“ в лентата за търсене. Изберете или празен шаблон, или предварително направен. След това запишете идеите си, като използвате лепкави бележки и форми, свързани с линии. За повече взаимодействие добавете стикери, видеоклипове, изображения и коментари. Освен това задайте таймер, така че екипът ви да е в синхрон.
объркано момиченце в кола
Със слогана на Canva „Дайте на идеите си пространство за развитие“, нека започнем да изучаваме основите на използването на тази най-нова функция по-долу.
Етап 1: След като стартирате Canva в браузъра, който използвате, щракнете върху лентата за търсене на началната му страница. Оттам въведете „Бяла дъска“.

След това ще се появи падащо меню, в което са изброени всички подходящи резултати от търсенето, включително „Бяла дъска“. Кликнете, за да го изберете.

Или можете да изберете опцията „Бяла дъска“ в секцията „Може да искате да опитате…“, за да я изпробвате.

Стъпка 2: След това ще се появи страницата „Шаблон на бяла дъска“. След това ще намерите всички налични готови или предварително проектирани дизайни на бяла дъска.
От дъски за настроение, дъски за SWOT анализ, мисловни карти, диаграми на риби и други, имате свободата да избирате какъв дизайн да използвате.
Винаги можете да изберете един от тях за вашите специфични нужди от мозъчна атака и сътрудничество.
Но за примерни цели изберете шаблона „Създаване на празна бяла дъска“.

Стъпка 3: След това новата страница на бялата дъска ще се появи на екрана.
Ако забележите, няма празна страница в пространството за редактиране на бялата дъска. Присъства само неограничено, пунктирано платно.
Не се тревожете за това. Тъй като Canva иска да даде на своите потребители пространство за развитие на своите идеи, разработчиците на приложението им предоставиха пространството, което искаха.
След това отидете на страничния панел и изберете „Шаблони“.
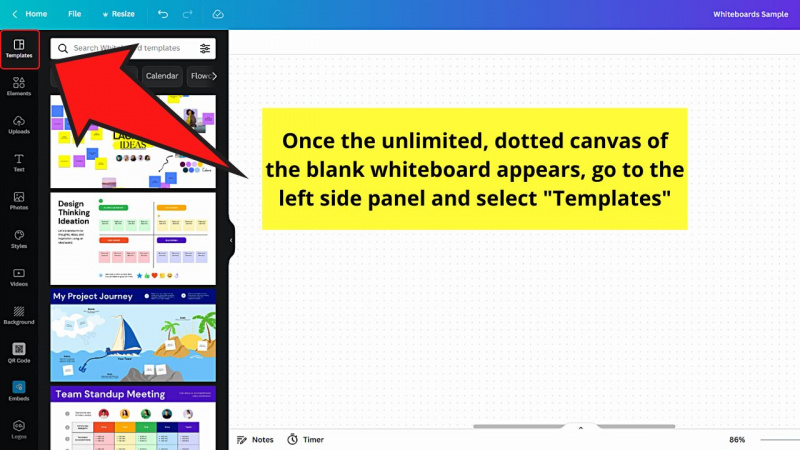
Стъпка 4: В „Шаблони“ можете да прегледате ръчно списъка с шаблони за бяла дъска и да щракнете върху един, който да използвате.
Но за да ускорите търсенето на шаблон, въведете в лентата за търсене ключовите думи на конкретния шаблон за бяла дъска, който ще използвате.
След като се появи дизайнът на бялата дъска по ваш вкус, щракнете, за да го изберете.
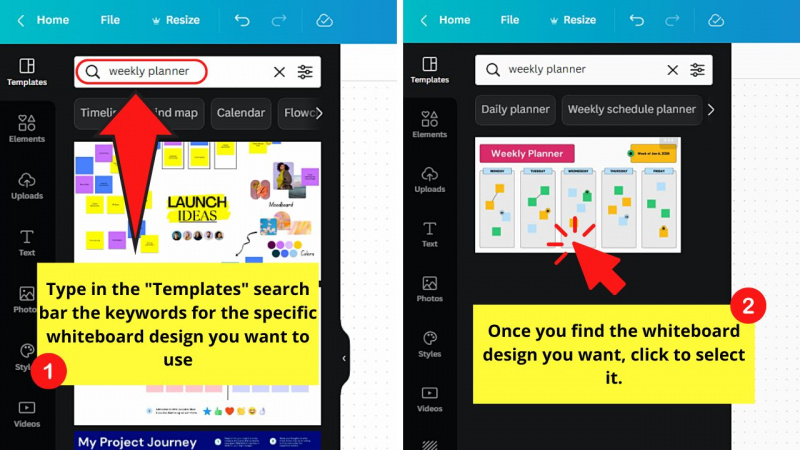
Стъпка 5: Сега можете да започнете да редактирате вашата бяла дъска.
Започнете, като щракнете веднъж върху текстовите полета, лепящите бележки или фигурите на бялата дъска, за да напишете новия текст в тях.

Стъпка 6: Ако ви е трудно да разчетете какво има във формите, лепящите бележки или текстовите полета, увеличете мащаба на бялата дъска.
Отидете до долната лента с инструменти на страницата Canva и плъзнете плъзгача „Мащабиране“ вдясно на страницата.

Плъзнете същия плъзгач наляво, за да намалите бялата дъска.

Стъпка 7: Ако искате да добавите още лепкави бележки, можете да се върнете в менюто на страничния панел и да изберете „Елементи“.
След това щракнете върху „Лепкави бележки“ и изберете от различните налични цветове на лепкави бележки. След като изберете една, щракнете и плъзнете споменатата лепкава бележка към бялата дъска.

Можете също така директно да добавяте лепкави бележки, без да напускате безкрайната зона на платното, като докоснете „S“ на клавиатурата.

Ако искате да промените цвета на лепящата бележка, променете цвета й, като използвате същите стъпки в редактиране на елемент в Canva .
колан Ronda Rousey в Бразилия

След което щракнете върху споменатата лепкава бележка и въведете записа си в нея. Мислете за това като попълване на текстово поле с цвят .

Стъпка 8: Сега, ако искате да направите някакво концептуално картографиране, лепкавите бележки няма да са достатъчни, за да представите добре идеята си.
Затова се върнете в раздела „Елементи“ и изберете „Линии и форми“.
Оттам щракнете върху формата, която искате да добавите, и я редактирайте по същия начин, по който можете да редактирате всеки елемент в Canva.

Стъпка 9: Сега, за да свържете определени идеи, представени с помощта на фигурите, които сте добавили към бялата дъска, добавете линии.
Можете да изберете да се върнете към секцията „Линии и форми“ в раздела „Елементи“ и да изберете линия, която отговаря на вашата цел.

Или можете просто да натиснете „L“, за да начертайте споменатата линия на вашата бяла дъска.

След като добавите линии, свържете ги с формата, като плъзнете единия край на споменатата линия към опорните точки на фигурата.
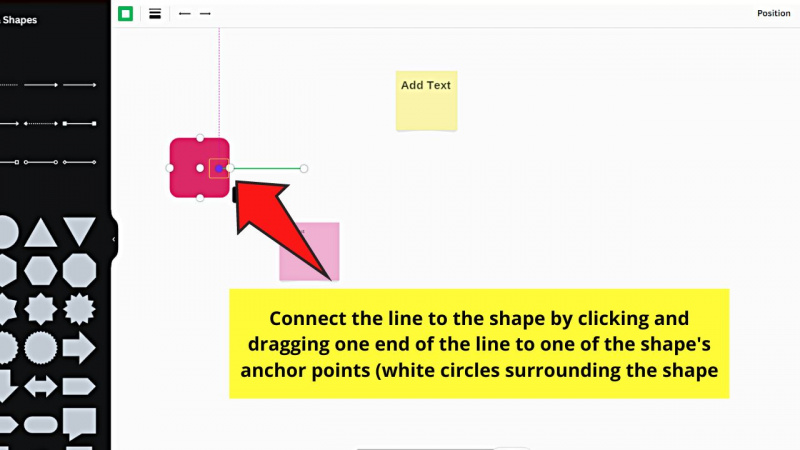
Арон Вилена и Какай Баптиста
След като линията е свързана с формата, сега можете да щракнете и плъзнете фигурата през платното до мястото, където искате да я поставите.

Стъпка 10: Сега, ако искате да дублирате формата за вашата диаграма или концептуална карта, щракнете веднъж върху споменатата форма.
След това ще видите символи „+“ от всяка страна на формата.

Щракнете върху един от тях, за да се появи дубликат до него.

След това ще забележите, че една линия свързва двете форми. След това плъзнете втората фигура през платното до мястото, където искате да я позиционирате.
Повторете същите стъпки, докато добавите необходимите форми за вашата бяла дъска.
Това е, което Canva нарича функцията „Бърз поток“. Добрата новина е, че „Quick Flow“ не е само за формите. Можете също да го приложите към лепкави бележки, като използвате същите стъпки.
Ако обаче не искате да използвате „Бърз поток“, щракнете веднъж върху формата или лепящата се бележка. След това изберете бутона „Деактивиране на Quick Flow“ в менюто, което се показва.

В случай, че искате да върнете споменатата функция, щракнете веднъж върху формата или лепящата бележка и изберете менюто с кюфтета. След което изберете „Активиране на бърз поток“ от падащото меню.
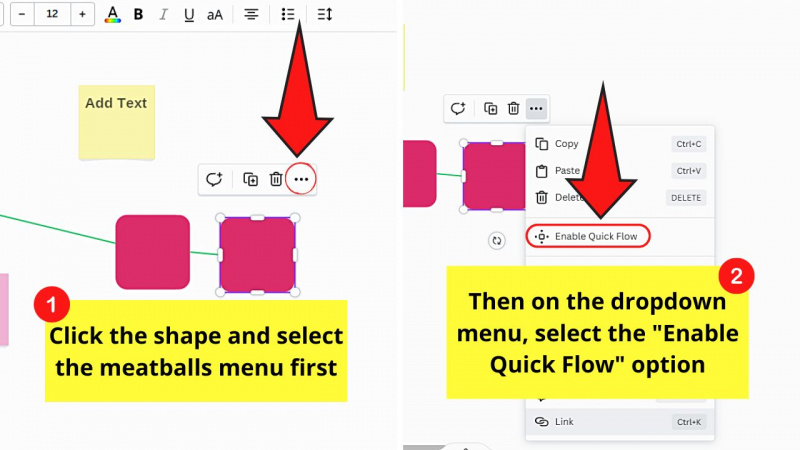
Стъпка 11: За да направите формите си по-ясни, можете да добавите граници към тях.
Просто щракнете върху формата и изберете опцията „Граница“ от лентата с инструменти.

След това изберете типа граница и регулирайте тежестта и закръгляването на ъглите, като плъзнете съответните им плъзгачи.

Стъпка 12: За да направите вашата бяла дъска забавна и интерактивна, можете да добавите графики за бяла дъска.
Тези графики на бяла дъска могат да варират от стикери, символи и други подобни, което позволява на членовете на вашия екип да изразят мнението си, особено ако провеждате анкета.
За да добавите тези графики, върнете се в левия страничен панел и щракнете върху „Елементи“.

Под „Елементи“ изберете „Графика на бяла дъска“ и изберете какво искате да добавите, като щракнете върху тях.
След като тези стикери се появят, плъзнете ги през платното, за да ги позиционирате по съответния начин.

Стъпка 13: Можете също да добавяте снимки, видеоклипове и дори да вграждате GIF файлове на същата бяла дъска.
Върнете се в раздела „Елементи“, изберете съответно разделите „Снимки“ и „Видеоклипове“ и изберете изображенията и кадрите, които искате да използвате.

Плъзнете споменатите снимки и видеоклипове до мястото, където искате да ги позиционирате върху платното.
За да вградите GIF във вашата бяла дъска, щракнете върху „Още“ в левия страничен панел. След това превъртете надолу панела с обекти, който се появява, докато видите „GIPHY“. Изберете го.

След това използвайте функцията на лентата за търсене, за да въведете ключовата дума на GIF, който искате да добавите. След като намерите такъв, който ще използвате, изберете го, за да се покаже на платното на бялата дъска.

Стъпка 14: Сега, тъй като бялата дъска е предназначена да бъде интерактивна функция в Canva, можете да поканите вашите съотборници в споменатия документ.
Мислете за това като работи в екип на Canva където можете да споделяте определени файлове и да взаимодействате с тях чрез коментиране и редактиране.
С това казано, започвате, като поканите членовете на вашия екип на създадената от вас бяла дъска. Отидете в лентата с менюта и щракнете върху иконата „+“ до снимката на вашия профил в Canva.

След това въведете името на вашия съотборник в лентата за търсене и изберете неговото или нейното име, след като се появи в падащото меню.
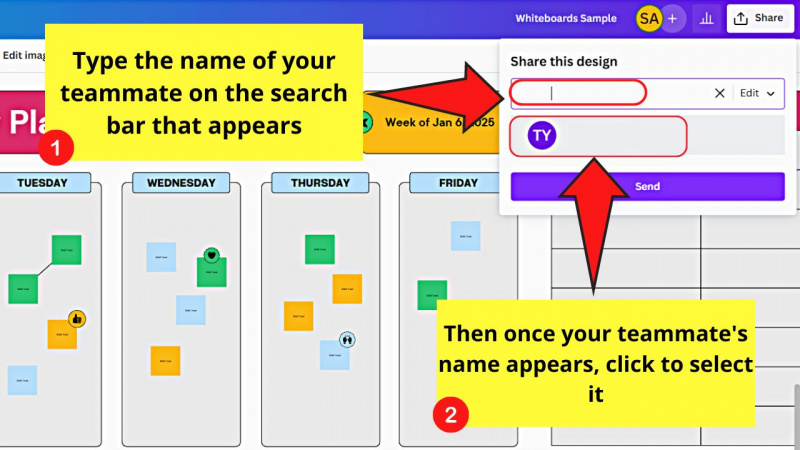
След което въведете съобщение в полето за съобщение, като казвате, че го каните да прегледа и коментира бялата дъска. След това щракнете върху „Изпращане“.

Можете също да изберете бутона „Копиране на връзката“, за да копирате връзката към бялата дъска и да я споделите с вашия екип по имейл или приложението за съобщения, което използвате.

Стъпка 15: След като вашите съотборници приемат поканата ви, ще видите имената им да се показват на платното, представени в различни цветове.

И точно тогава вашите съотборници могат да добавят стикери, графики, снимки и видеоклипове едновременно. Сякаш всички пишете на гигантската бяла дъска на вашата конферентна зала.
Вие и вашите съотборници можете дори да добавите коментар към определен елемент. Просто щракнете върху елемента на бялата дъска, изберете менюто с кюфтета и изберете „Коментар“ в менюто, което се показва.

Въведете коментара си в полето за съобщение, преди да щракнете върху „Коментар“. След това този коментар ще остане прикачен към елемента, което улеснява вашите съотборници да отговорят на него.

Стъпка 16: Ако вашите съотборници са отговорили на коментара, който сте направили по-рано, просто изберете бутона „✔“, докато се появи съобщение „Коментарът е разрешен“.
с кого се среща Съливан Стейпълтън

Този ход ефективно ще затвори нишката за коментари на вашата бяла дъска.
Ако не можете да прочетете коментара на вашия съотборник, просто увеличете бялата дъска с помощта на плъзгача „Мащабиране“.
Не е нужно да се притеснявате, че ще повлияете на изгледа на вашите съотборници, тъй като увеличаването няма да повлияе на това как бялата дъска изглежда от тяхна страна.
Стъпка 17: Уверете се, че вашият екип остава съсредоточен върху мозъчната атака, като я планирате.
За да сте сигурни, че това ще се случи, отидете в долното меню и изберете опцията „Таймер“ до бутона „Бележки“.

След това от лявата страна на страницата ще се появи таймер. По подразбиране таймерът е настроен на 5 минути.

Ако искате да коригирате това, щракнете върху числото и въведете новата продължителност съответно в секциите минути и секунди.
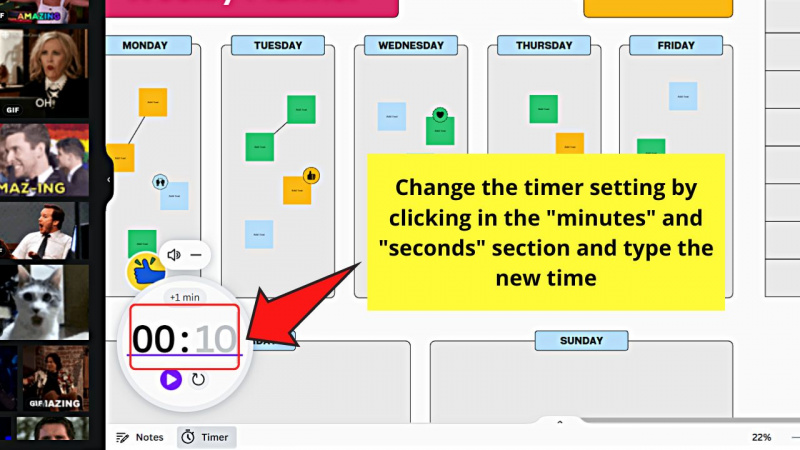
След това изберете „Старт“, за да започнете обратното броене.

След като обратното броене спре, ще се чуе звук, подобен на аларма, който сигнализира, че времето е приключило.

Стъпка 18: Ако мозъчната атака е приключила и искате да запазите част от бялата дъска за вашия файл, плъзнете курсора през елементите, които искате да изтеглите, за да ги изберете.

След като елементите са избрани, щракнете върху менюто за кюфтета и изберете опцията „Изтегляне на селекцията“.

Тогава ще можете изтеглете тези елементи след настройка на формата на изображението, под който искате да запазите бялата дъска.

И това е! Вече сте използвали най-новата функция за бяла дъска на Canva!
Процесът може да изглежда дълъг, но с постоянна употреба и практика ще можете да създавате различни видове бели дъски за нула време.
Често задавани въпроси относно използването на Canva Whiteboards
Колко души мога да поканя на бяла дъска на Canva и да си сътруднича едновременно?
Тъй като функцията за бяла дъска на Canva е сравнително нова, можете да поканите и да си сътрудничите с до 50 души едновременно на бялата дъска, върху която работите.
е 8 инча твърде голям
Кога можете да използвате функцията за бяла дъска на Canva?
Тъй като има различни дизайни на шаблони за функцията за бяла дъска на Canva, можете да използвате тази функция за различни цели. Като цяло можете да използвате бяла дъска за мозъчна атака и срещи. Други употреби включват проучване и проектиране и стратегическо планиране и картографиране.
Бялата дъска на Canva изключителна функция на Canva-Pro ли е?
Функцията за бяла дъска на Canva не е изключителна функция за потребителите на Pro акаунти. Всеки, включително тези с безплатни акаунти, може да се наслаждава на създаването и сътрудничеството с приятелите си, използвайки функцията за бяла дъска.
Кои инструменти се считат за изключителни за Canva whiteboard?
От всички инструменти, които можете да използвате и добавите към бяла дъска на Canva, три от тях се считат за изключителни за бяла дъска. „Бърз поток“, „Таймер“ и „Стикери за бяла дъска“ са трите инструмента, които можете да намерите само в панела с обекти за бяла дъска на Canva.
Предлага ли се бяла дъска Canva в мобилната версия на приложението?
Можете също да получите достъп до Canva whiteboard в мобилната версия на приложението. Но може да срещнете някои проблеми, докато използвате новата функция. Следователно, трябва да дублирате страницата и файла с дизайн и да активирате хронологията на версиите, за да можете да запазите повече версии на същия файл.